Managing your monthly finances can feel overwhelming, but an Excel sheet can make it easier and more efficient. With Excel, you can track your income, expenses, and savings, all in one place. Plus, you can customize it to suit your unique financial needs. Here’s a step-by-step guide to managing your money monthly with Excel.
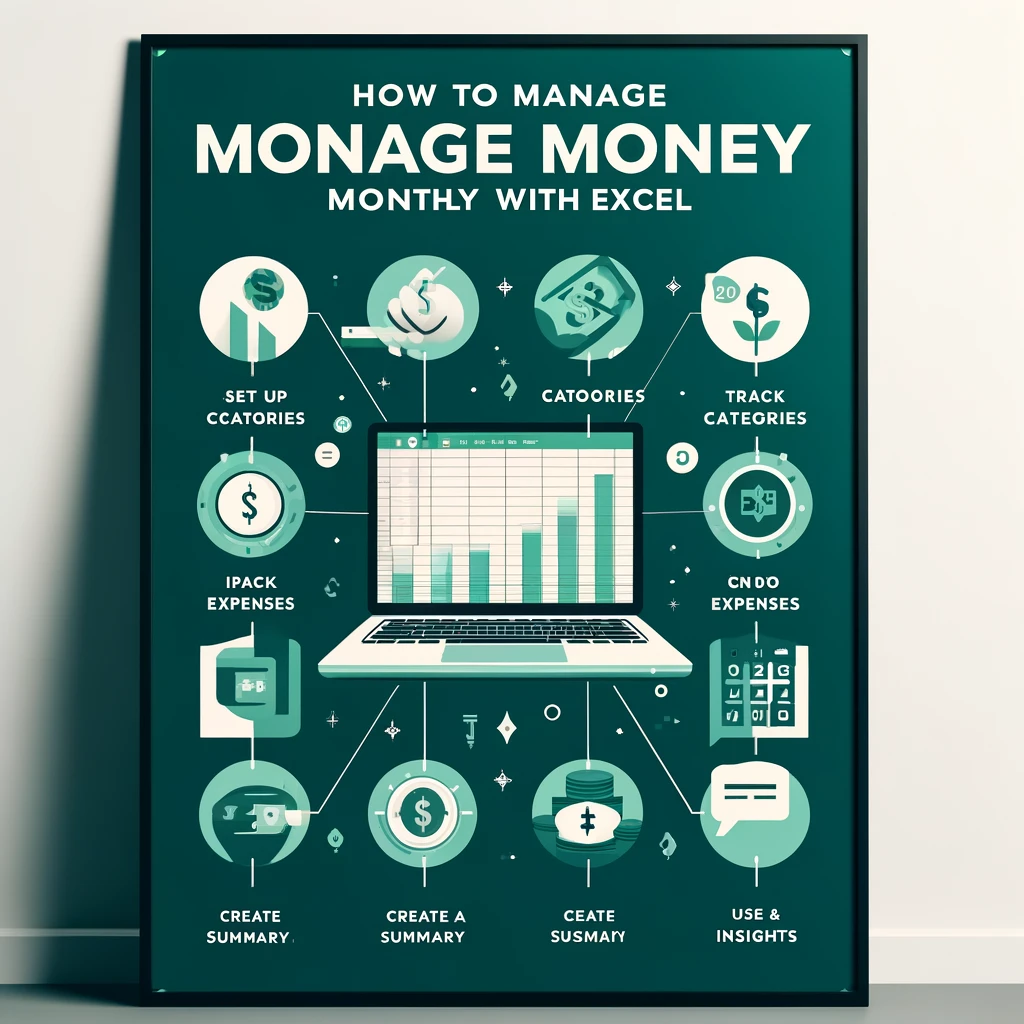
Why Use Excel for Money Management?
- Customization: You can tailor it to your financial situation.
- Clarity: See all your financial data in one place.
- Automation: Use formulas to calculate totals, savings, and budgets automatically.
- Visualization: Create charts and graphs to better understand your spending habits.
Step-by-Step Guide to Managing Your Money with Excel
1. Set Up Your Excel Sheet
Start with a blank Excel workbook. Create separate sections for Income, Expenses, Savings, and Summary. This structure will help you organize your finances effectively.
2. Add Headings to Organize Data
Use these column headings to structure your sheet:
| Date | Category | Description | Amount (₹) |
|---|
- Date: Log when the transaction occurred.
- Category: Classify the transaction (e.g., income, groceries, rent).
- Description: Add details like “Salary” or “Utility Bill.”
- Amount: Enter the amount (use negative numbers for expenses).
3. Input Your Income
Create a section for all your income sources, such as:
- Salary
- Freelance work
- Investment returns
At the bottom of the income column, use a formula like =SUM(range) to calculate your total income.
4. Track Your Expenses
List all your expenses under categories like:
- Rent
- Groceries
- Transportation
- Entertainment
- Utilities
Pro Tip: Use subcategories to track specific expenses more accurately, such as splitting “Groceries” into “Supermarket” and “Dining Out.”
5. Create a Summary Section
At the bottom of your sheet, include a summary to track your overall financial health.
| Summary | Amount (₹) |
|---|---|
| Total Income | ₹50,000 |
| Total Expenses | ₹30,000 |
| Total Savings | ₹20,000 |
Formula Example:
- Total Expenses:
=SUM(expense range) - Total Savings:
=Total Income - Total Expenses
6. Set a Monthly Budget
Add a column for your budgeted amount for each category and track your spending against it. Use conditional formatting to highlight when you exceed your budget.
Using Excel Features to Enhance Money Management
- Formulas for Automation:
- Use
=SUM(range)to calculate totals. - Use
=IF(condition, value_if_true, value_if_false)for budget alerts.
- Use
- Conditional Formatting:
Highlight cells in red if expenses exceed the budget or savings fall short. - Charts and Graphs:
- Pie Chart: Show spending distribution across categories.
- Bar Chart: Compare income and expenses over time.
- Filters:
Add filters to sort data by date, category, or amount for easier analysis.
Sample Monthly Budget Layout
| Date | Category | Description | Amount (₹) | Budget (₹) |
|---|---|---|---|---|
| 01/01/2025 | Income | Salary | ₹50,000 | — |
| 02/01/2025 | Rent | Apartment Rent | ₹15,000 | ₹15,000 |
| 03/01/2025 | Groceries | Supermarket | ₹5,000 | ₹6,000 |
| 04/01/2025 | Entertainment | Movie Night | ₹1,000 | ₹2,000 |
Tips for Effective Money Management with Excel
- Update Regularly: Log transactions daily or weekly to keep your sheet up to date.
- Review Monthly: At the end of each month, analyze your spending and adjust your budget for the next month.
- Set Savings Goals: Dedicate a portion of your income to savings and track progress in a separate section.
- Back Up Your Sheet: Save your file on the cloud or an external drive to prevent data loss.
Conclusion
Managing your money monthly with an Excel sheet is a simple yet powerful way to stay in control of your finances. By organizing your income, expenses, and savings in one place, you’ll gain clarity, set achievable goals, and make informed decisions about your money.
Start today, and watch your financial confidence grow! Would you like a downloadable Excel template to get started? Let us know in the comments!
